Win10怎么设置定期清理垃圾-Win10电脑定期清理教程
Win10怎么设置定期清理垃圾?在Win10电脑操作中,随着日常使用和不断安装新软件,会积累大量临时文件、缓存和无用数据,这些垃圾文件会占用系统空间,导致电脑运作卡顿。为了保持系统的流畅运行,设置定期清理这些垃圾文件至关重要。接下来,小编将为您详细介绍在Win10电脑上设置定期清理垃圾文件教程步骤。
Win10电脑定期清理教程:
1. 在电脑中点击打开开始按钮,在菜单列表中找到“设置”选项,点击打开该选项。
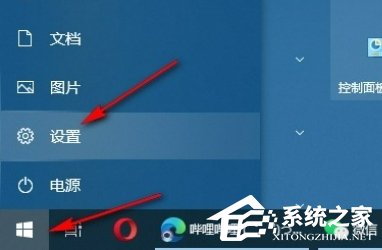
2. 进入Win10系统的设置页面之后,在该页面中找到“系统”选项,点击打开该选项。
3. 进入系统设置页面之后,在该页面中先点击打开“存储”选项,再在存储页面中点击打开“存储感知”的开关按钮,接着打开“配置存储感知或立即运行”选项。
4. 进入“配置存储感知或立即运行”页面之后,在该页面中点击勾选“删除我的应用未在使用的临时文件”选项。
5. 最后点击打开“删除我的应用未在使用的临时文件”下两个选项的时间选项,然后在菜单列表中选择自动删除的时间即可。
常见问题
C盘清理软件哪个最好用安全可靠?
Win10电脑C盘莫名其妙爆满的解决方法
怎么能清理C盘让C盘空间更大-电脑C盘清理方法
以上就是清风下载小编为你带来的关于“Win10怎么设置定期清理垃圾-Win10电脑定期清理教程”的解决方法了,希望可以解决你的问题,感谢您的阅读,更多精彩内容请关注清风下载官网。









