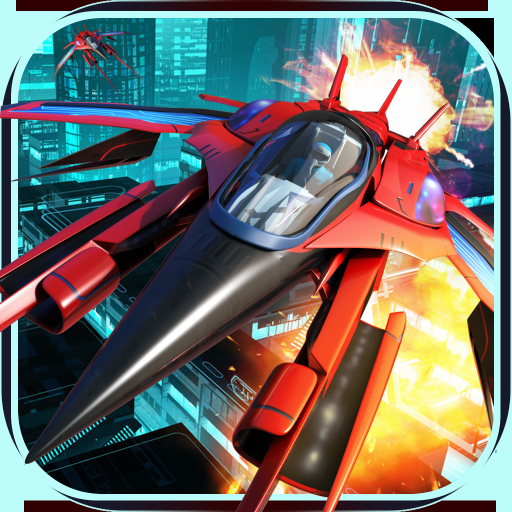在Windows11中查看Wi-Fi密码的三种简单技巧-【实用】
当我们忘记了电脑上的无线密码怎么办?在这种情况下,Win11提供了多种便捷的方法,可以轻松查看已保存的无线密码。只要曾经连接并保存过这些网络,就可以查到。我们可以通过以下3种方法任选其一来查看并找回。
方法 1:使用命令行查看 Windows 11 Wi-Fi 密码
要快速查看 Windows 11 Wi-Fi 密码,我们可以在 Windows Terminal 中执行几条简单的命令:
1. 右键点击「开始」菜单,选择并打开「终端管理员」。
2. 运行以下命令,会列出所有已保存的 Wi-Fi 网络配置文件名称:
netsh wlan show profiles
3使用 Wi-Fi 网络名称,替换以下命令中WiFi网络名称部分:
netsh wlan show profile name=“WiFi网络名称” key=clear
上述命令可以在「命令提示符」或 PowerShell 中运行。执行后,输出的「关键内容」部分即是 Wi-Fi 密码。
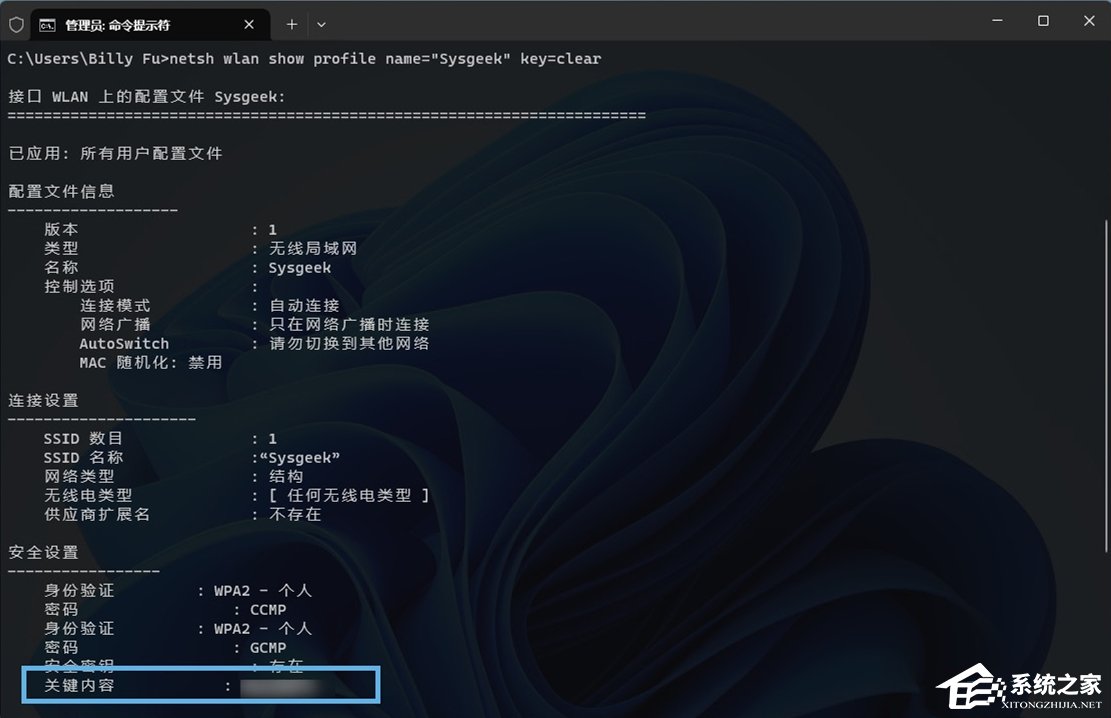
方法 2:通过「设置」查看 Wi-Fi 密码
在 Windows 11 中,检查 Wi-Fi 密码最简单且最快捷的方法是通过「设置」应用。操作步骤如下:
1. 使用Windows + I快捷键打开「设置」,在左侧面板中点击「网络和 Internet」,接着选择「WLAN」,然后点击「管理已知网络」。
2. 点击要查看密码的 Wi-Fi 网络条目(SSID),然后点击「查看 Wi-Fi 安全密钥」旁边的「显示」按钮。
方法 3:通过「控制面板」查看 Wi-Fi 密码
还可以使用「控制面板」中的网络设置来查看 Wi-Fi 密码,具体步骤如下:
1. 使用Windows + R快捷键打开「运行」,执行control打开「控制面板」。
2. 点击「网络和 Internet」,进入「网络和共享中心」,然后点击左侧面板中的「更改适配器设置」。
3. 在打开的窗口中,找到并双击 Wi-Fi 网卡(通常为 WLAN),接着点击弹出窗口中的「无线属性」按钮。
4. 切换到「安全」选项卡,勾选「显示字符」复选框,密码将在「网络安全密钥」右侧显示。
以上就是清风下载小编为你带来的关于“在Windows11中查看Wi-Fi密码的三种简单技巧-【实用】”的全部内容了,希望可以解决你的问题,感谢您的阅读,更多精彩内容请关注清风下载官网。