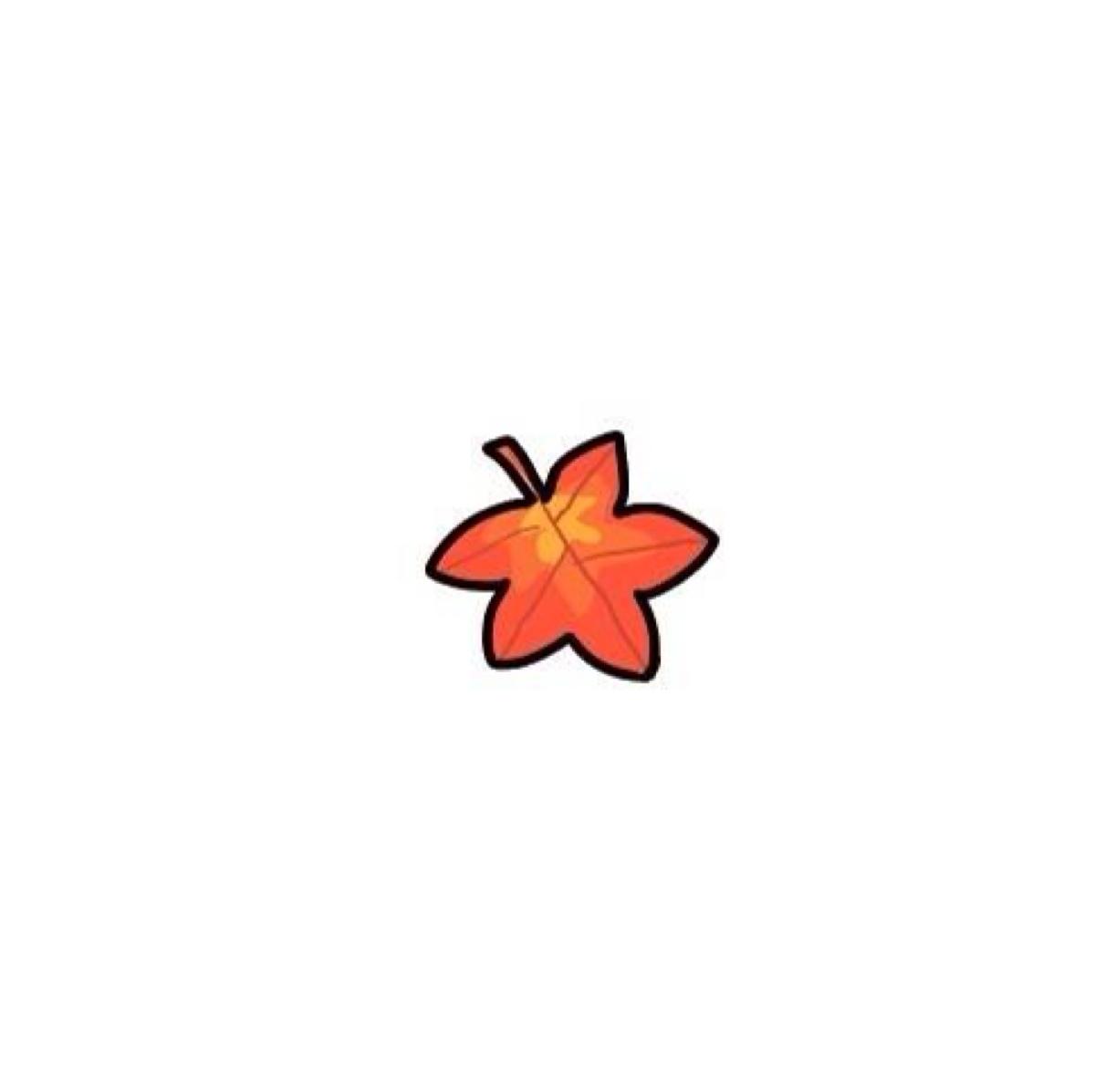惠普Win11新电脑登录的步骤是什么?惠普Win11新电脑登录的步骤介绍
惠普Win11新电脑登录的步骤是什么?惠普Win11系统为用户带来了全新的操作系统体验,以下小编给大家详细介绍惠普Win11新电脑的登录步骤,简单且安全的登录方式,帮助用户轻松上手并享受Win11系统带来的便利与乐趣。
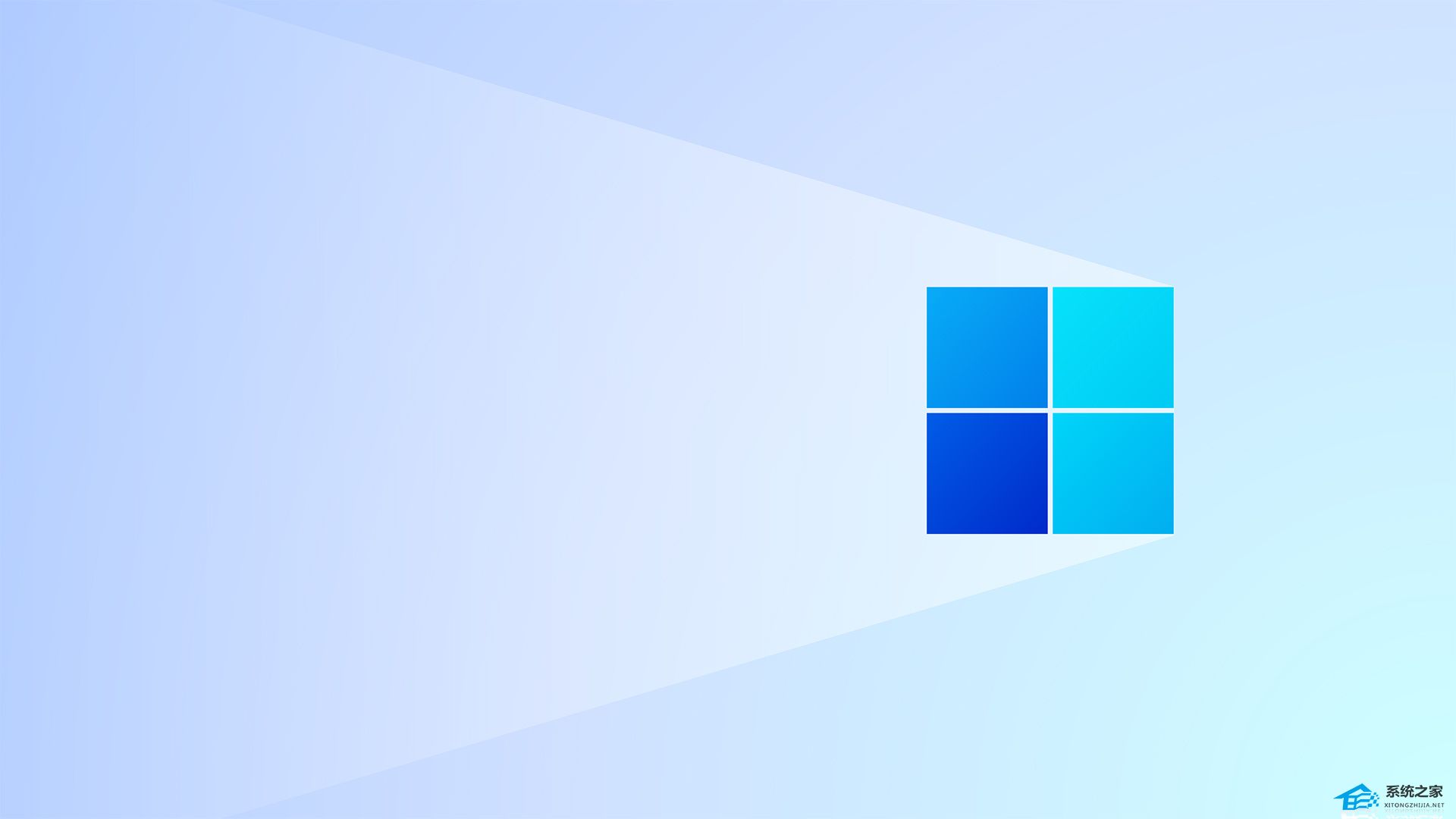
惠普Win11新电脑登录的步骤介绍
1. 开启您的惠普新电脑,看到Windows11的欢迎屏幕。
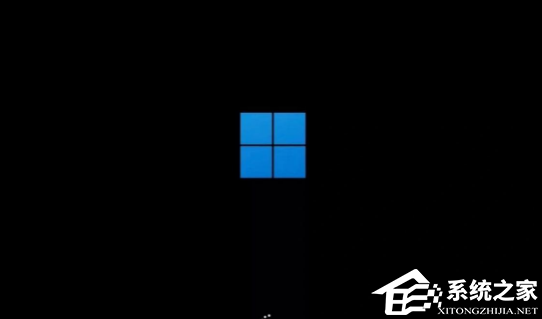
2. 在欢迎屏幕上,选择您的语言偏好设置,然后点击下一步。
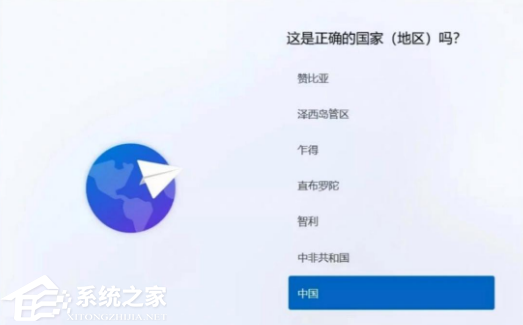
3. 在接下来的屏幕上,选择键盘布局偏好设置,然后点击下一步。
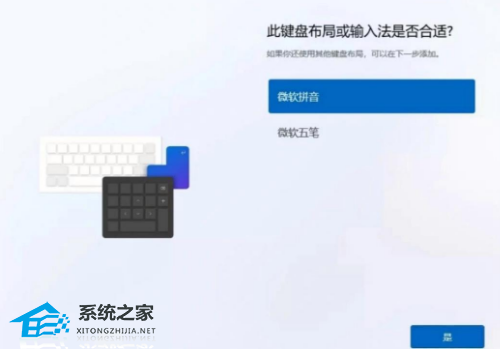
4. 在隐私设置屏幕上,根据个人喜好选择是否启用或禁用不同的隐私选项,完成设置后,点击下一步。

5. 看到连接互联网的屏幕,选择Wi-Fi网络并输入密码进行连接,或者有可靠的有线连接,直接使用有线网络,完成连接后点击下一步。
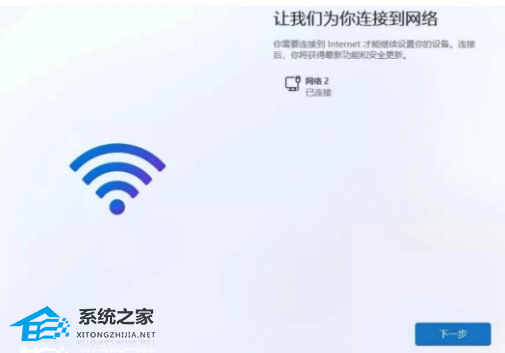
6. 在账户设置屏幕上,您可以选择以下两种方式之一:
- 如果您已经有Microsoft账户,请选择“登录”,输入您的Microsoft账户和密码进行登录。
- 如果您没有Microsoft账户,可以选择“离线账户”来创建一个本地账户,请按照指示填写用户名、密码等信息。
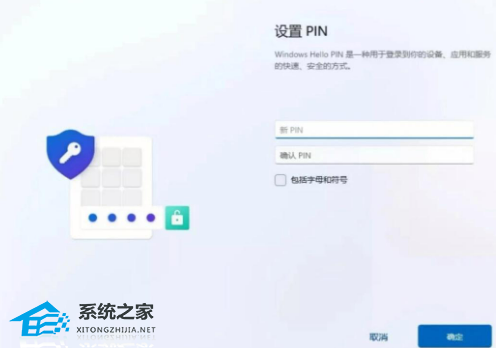
7. 如果选择了Microsoft账户登录,系统可能会要求您进行验证,按照提示进行操作。
8. 设置好账户后选择是否启用Windows Hello面部识别或指纹识别功能来更方便地登录,按照提示设定。
9. 完成上述步骤后,系统将继续进行一些初始化设置。
10. 最后会看到Windows11的桌面界面,恭喜您成功登录惠普的新电脑并完成Windows11的设置。
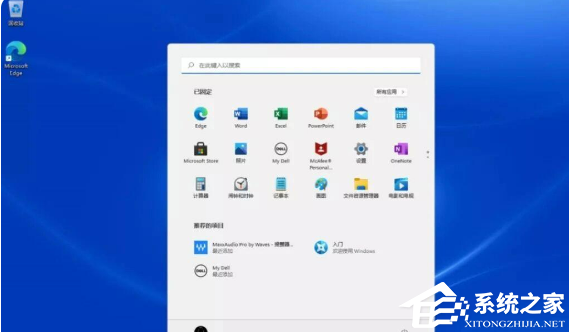
以上就是清风下载小编为你带来的关于“惠普Win11新电脑登录的步骤是什么?惠普Win11新电脑登录的步骤介绍”的全部内容了,希望可以解决你的问题,感谢您的阅读,更多精彩内容请关注清风下载官网。
热门系统推荐下载:⭐⭐⭐⭐⭐
惠普Windows11家庭中文版>>>
惠普笔记本Windows10专业版>>>