Win10家庭版怎么升级Win11 两种方法从Win10家庭版升级到Win11
Win10家庭版在Win10系统中的比重还是比较多的,很多个人笔记本电脑预装的都是Win10家庭版系统,但是家庭版的功能是比较基础的,所以很多用户都想要升级到专业版,那么Win10家庭版要如何升级Win11系统呢?下面为大家带来Win10家庭版升级Win11的两种方法。

Win10家庭版升级Win11方法
方法一:通过DEV通道升级Win11预览版
首先,我们需要先加入到Windows Insider通道。开启Win10设置,找到Windows Inside的页面,选择加入。微软会要求绑定相关的微软账号,并且选择相关通道,这里选择Dev即可。
随后,按照系统提示重启。完成重启后,再进入到Win10设置面板,观察是否已经进入到了Dev通道。确认后,检查更新,即可看到Win11预览版推送了。
1. 首先在左下角的开始菜单中找到“设置”。

2. 在设置中选择下方的“更新和安全”选项。

3. 接着找到左边栏最底部的“windows预览体验计划”点击进入。

4. 进入之后点击右侧界面中的“开始”如图所示。

5. 如果我们没有登录windows微软账户的话,需要在这里进行链接登录。

6. 登录完成就可以选择dev版win11进行下载安装了。

7. 如果我们登录之后还是无法获得推送,可能是因为没有注册加入windows预览体验计划。【windows11加入预览体验的方法】
8. 还有可能是因为我们的硬件不达标,那你就需要用方法二:自己下载Win11镜像更新了,可以自动跳过硬件检测,这个方法也相对比较简单,硬盘一键安装就可以了。
方法二:推荐下载:Win11 22H2 专业版系统
微软在八月的补丁星期二活动发布了Win11累积更新补丁 KB5029263,用户更新完系统升级后版本号为 Build 22621.2134。本次更新主要改善了对手写软件输入面板(SIP)的支持,增加了对手写引擎和手写嵌入式Ink控制的支持。还带来了一些优化,详细的更新日志见正文。此版本系统采用微软官方最新 Windows 11 22H2 22621.2134 专业版进行优化,安全无毒,保留 Edge 浏览器,完美支持新老机型,安装好后系统分区占用 11.7 GB。
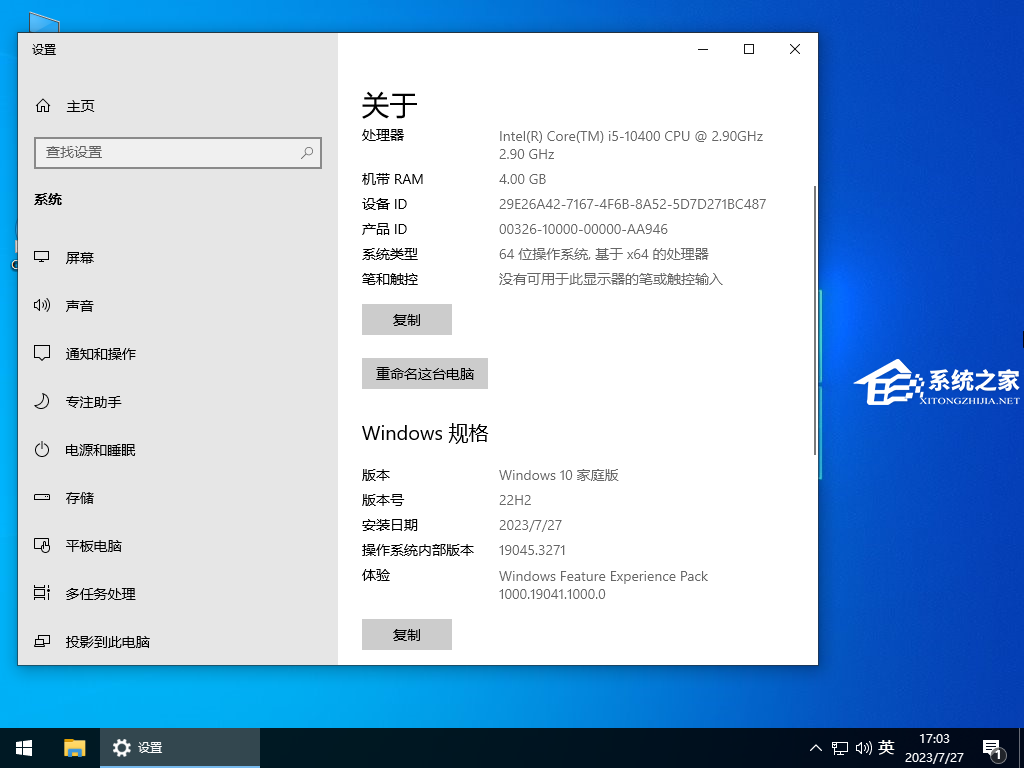
系统功能
1. 最新版本的Win11操作系统,带来更稳定更流畅的使用体验。
2. 将用户的重要文件数据保存在非系统盘中,能享受到系统最好的交互服务体验。
3. 系统制作过程全程断网,确保出厂后不会携带任何病毒。
4. 支持系统补丁的更新,可以手动开启更新。
5. 保持系统大部分原有功能,使用更安全可靠,提供专业安装服务。
6. 完美的硬件引导,不会出现蓝屏死机,多次的测试结果都很完美。
7. 必要的驱动已全部集成,安装完成以后就可以投入学习工作使用,非常方便。
以上就是清风下载小编为你带来的关于“Win10家庭版怎么升级Win11 两种方法从Win10家庭版升级到Win11”的全部内容了,希望可以解决你的问题,感谢您的阅读,更多精彩内容请关注清风下载官网。









