华硕Win键在哪儿开启?华硕Win键禁用解锁教程
有些特定的软件、驱动程序或华硕自定义工具可能会更改Win键的功能或锁定它。你可以尝试在华硕笔记本电脑的设置中查找相应的选项,并进行解锁或更改设置。下面我们来看看小编分享的华硕Win键禁用解锁教程吧。
方法一:
1. 打开运行窗口,输入命令“regedit”。
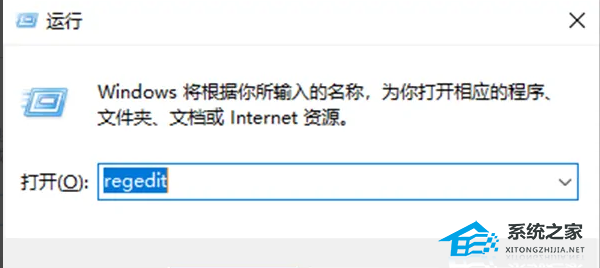
2. 找到“HKEY_USERS/.DEFAULT/Control Panel/Keyboard“的位置。

3. 侧找到“InitialKeyboardIndicators”的值,双击打开,修改数值数据为“2”即可。

方法二:
1. 首先,找到桌面左下角开始图标,右键单击弹出选项,点击“运行”。

2. 在输入框中输入命令“gpedit.msc”,点击确定。

3. 进入本地策略组编辑器窗口,在左侧找到“用户配置”,然后依次点击“管理模板”>“windows组件”选项,单击下拉列表,找到“文件资源管理器”。

4. 再从右侧选项中找到“关闭windows键热键”选项,双击打开。

5. 选择左上角“已启用(E)”选项,点击应用,再点击“确定”即可修复。

以上就是清风下载小编为你带来的关于“华硕Win键在哪儿开启?华硕Win键禁用解锁教程”的全部内容了,希望可以解决你的问题,感谢您的阅读,更多精彩内容请关注清风下载官网。
热门系统推荐下载:⭐⭐⭐⭐⭐
2023最新华硕Win11家庭中文版>>>
华硕专用 Windows10 22H2 X64 游戏增强版>>>
华硕 ASUS Windows10 22H2 64位 专业装机版>>>









