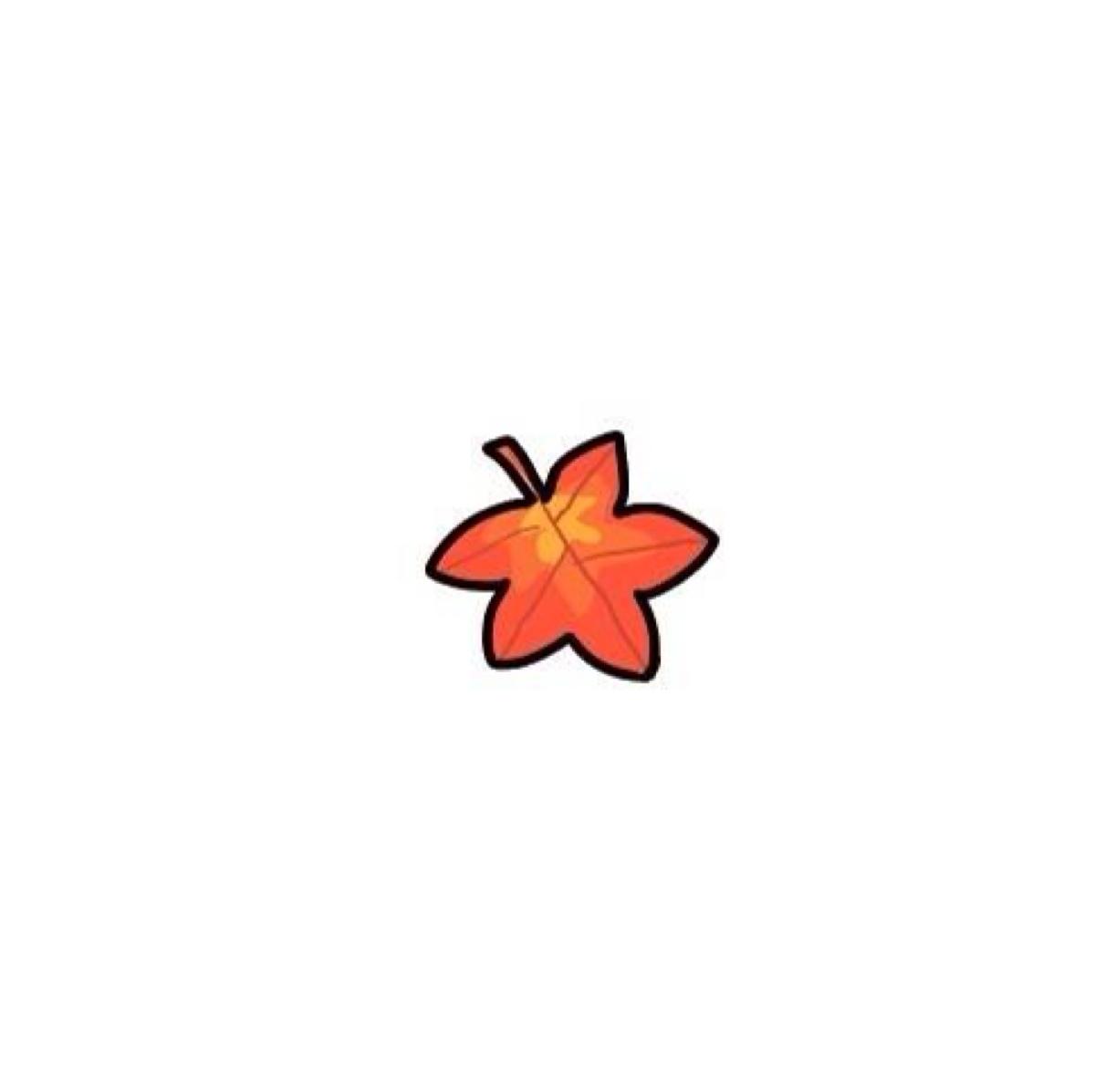惠普笔记本电脑怎么更新BIOS?惠普笔记本电脑更新BIOS操作教程
惠普笔记本电脑怎么更新BIOS?在惠普笔记本电脑的日常使用中,你可能会遇到一些问题,如系统不稳定、性能较差等。解决这些问题的一个常见方法是更新笔记本的BIOS。BIOS是一种软件,它控制计算机启动时与硬件设备之间的通信。以下小编将为大家介绍怎么更新惠普笔记本电脑的BIOS。

惠普笔记本电脑更新BIOS操作教程
1. 转至HP软件和驱动程序下载页面,导航至您计算机的产品页面。
2. 从显示的列表中选择BIOS,然后查看所有可用的BIOS更新。
如果您未看到为您计算机列出的BIOS更新,则目前没有可用的更新。
如果有多个可用的BIOS更新,请使用系统信息实用程序中的信息,确定安装在您计算机上的主板。
如果您找到了BIOS更新,请单击下载。如果显示HP下载和安装助手,请选择仅下载,然后单击下一步。单击保存,将BIOS更新文件保存到计算机。
3. 浏览到您保存下载的BIOS更新文件的文件夹或桌面,然后双击文件名称(例如:sp12345),开始安装,计算机可能会发出哔声,关闭再打开显示器或冷却风扇,或显示闪烁的电源指示灯,这是正常现象。

4. 在“用户帐户控制”屏幕上,单击是。

5. 在Install Shield向导窗口中,单击下一步。

6. 选择我接受许可协议中的条款,然后单击下一步。

7. 在HP BIOS更新和恢复窗口,单击下一步。

8. 选择更新,然后单击下一步,准备更新。

9. 单击立即重新启动以安装更新。

10. 在HP BIOS更新屏幕上,单击立即应用更新,或等待更新以便自动启动。

11. BIOS更新安装时,请等待。计算机显示安装进度。

12. 出现提示时,单击继续启动,或者等待计算机自动重新启动,计算机重新启动可能需要几分钟时间。

13. 出现锁定屏幕时,请登录到您的计算机。
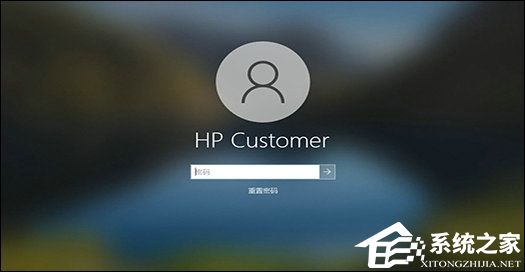
14. 如果Bitlocker暂停,请在Windows中搜索bitlocker,然后单击恢复保护,最后重新启用防病毒软件。
常见问题
惠普Win10怎么进入BIOS设置界面?惠普Win10进入BIOS设置界面方法>>>
惠普Win10进入BIOS按什么键?惠普进入BIOS设置按哪个键?>>>
以上就是清风下载小编为你带来的关于“惠普笔记本电脑怎么更新BIOS?惠普笔记本电脑更新BIOS操作教程”的全部内容了,希望可以解决你的问题,感谢您的阅读,更多精彩内容请关注清风下载官网。